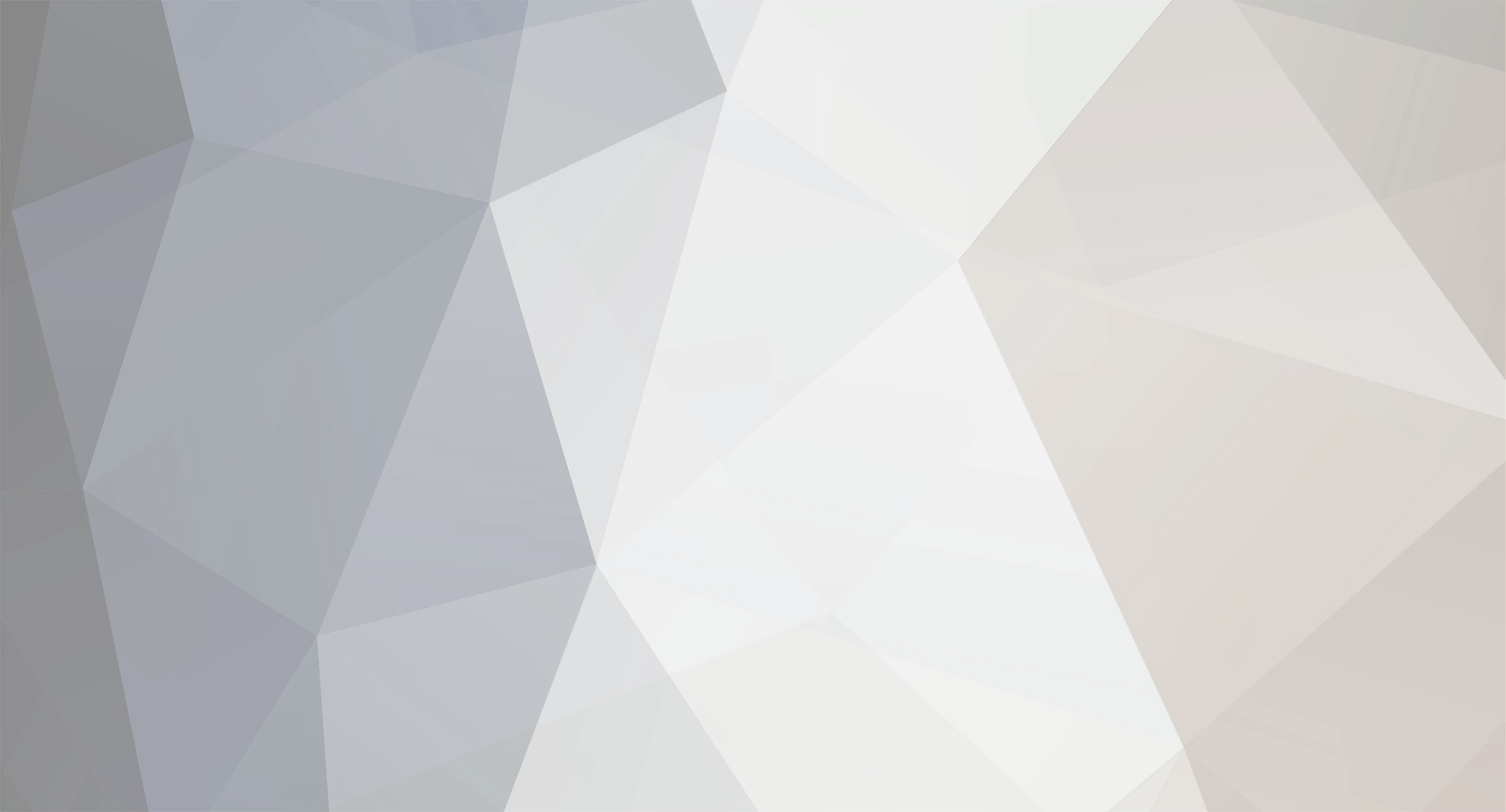
CETECH
Members-
Posts
40 -
Joined
-
Last visited
-
Days Won
2
CETECH last won the day on April 20
CETECH had the most liked content!
Recent Profile Visitors
The recent visitors block is disabled and is not being shown to other users.
CETECH's Achievements
-
Ever wanted to capture the beauty of a sunset, the hustle and bustle of a busy street, or the growth of a plant in a fun and creative way? With the Xiao ESP32 S3 Sense, you can build your very own timelapse camera! This tiny yet powerful board is perfect for capturing stunning timelapse videos. Let’s dive into this exciting project step-by-step. 🚀 Materials Needed 🛠️ Xiao ESP32 S3 Sense: The brain of our project. Camera module: Included with the Xiao ESP32 S3 Sense. MicroSD card: For storing your amazing timelapse photos (formatted to FAT32). USB Type-C cable: To power up your board. Power source: A battery or USB power bank for portability. Get PCBs for Your Projects Manufactured You must check out PCBWAY for ordering PCBs online for cheap! You get 10 good-quality PCBs manufactured and shipped to your doorstep for cheap. You will also get a discount on shipping on your first order. Upload your Gerber files onto PCBWAY to get them manufactured with good quality and quick turnaround time. PCBWay now could provide a complete product solution, from design to enclosure production. Check out their online Gerber viewer function. With reward points, you can get free stuff from their gift shop. Also, check out this useful blog on PCBWay Plugin for KiCad from here. Using this plugin, you can directly order PCBs in just one click after completing your design in KiCad. Step 1: Hardware Setup 🔧 Connect the Camera Module: Attach the camera module to the Xiao ESP32 S3 Sense board. Make sure it’s snug and secure. Insert the MicroSD Card: Pop the formatted MicroSD card into the slot on the Xiao ESP32 S3 Sense. Power the Board: Plug in the Xiao ESP32 S3 Sense using the USB Type-C cable. You can use a battery or a USB power bank if you want to take your camera on the go. Step 2: Software Setup 💻 Install Arduino IDE: If you haven’t already, download and install the Arduino IDE from the official website. Add ESP32 Board to Arduino IDE: Open Arduino IDE and go to File > Preferences. In the “Additional Board Manager URLs” field, add: https://raw.githubusercontent.com/espressif/arduino-esp32/gh-pages/package_esp32_index.json. Go to Tools > Board > Board Manager, search for “ESP32”, and install the ESP32 board package. Select the Xiao ESP32 S3 Sense Board: Go to Tools > Board and select Xiao ESP32 S3 Sense. Choose the correct port from Tools > Port. Step 3: Coding 👨💻 Install Required Libraries: Open Arduino IDE and go to examples and ESP32 CAM then Camera Web Server: Just replace the complete ino file with the following code Arduino Code: #include "esp_camera.h" #include "FS.h" #include "SD.h" #include "SPI.h" #define CAMERA_MODEL_XIAO_ESP32S3 // Has PSRAM #include "camera_pins.h" unsigned long lastCaptureTime = 0; // Last shooting time int imageCount = 1; // File Counter bool camera_sign = false; // Check camera status bool sd_sign = false; // Check sd status // Save pictures to SD card void photo_save(const char * fileName) { // Take a photo camera_fb_t *fb = esp_camera_fb_get(); if (!fb) { Serial.println("Failed to get camera frame buffer"); return; } // Save photo to file writeFile(SD, fileName, fb->buf, fb->len); // Release image buffer esp_camera_fb_return(fb); Serial.println("Photo saved to file"); } // SD card write file void writeFile(fs::FS &fs, const char * path, uint8_t * data, size_t len){ Serial.printf("Writing file: %s\n", path); File file = fs.open(path, FILE_WRITE); if(!file){ Serial.println("Failed to open file for writing"); return; } if(file.write(data, len) == len){ Serial.println("File written"); } else { Serial.println("Write failed"); } file.close(); } void setup() { Serial.begin(115200); while(!Serial); // When the serial monitor is turned on, the program starts to execute camera_config_t config; config.ledc_channel = LEDC_CHANNEL_0; config.ledc_timer = LEDC_TIMER_0; config.pin_d0 = Y2_GPIO_NUM; config.pin_d1 = Y3_GPIO_NUM; config.pin_d2 = Y4_GPIO_NUM; config.pin_d3 = Y5_GPIO_NUM; config.pin_d4 = Y6_GPIO_NUM; config.pin_d5 = Y7_GPIO_NUM; config.pin_d6 = Y8_GPIO_NUM; config.pin_d7 = Y9_GPIO_NUM; config.pin_xclk = XCLK_GPIO_NUM; config.pin_pclk = PCLK_GPIO_NUM; config.pin_vsync = VSYNC_GPIO_NUM; config.pin_href = HREF_GPIO_NUM; config.pin_sscb_sda = SIOD_GPIO_NUM; config.pin_sscb_scl = SIOC_GPIO_NUM; config.pin_pwdn = PWDN_GPIO_NUM; config.pin_reset = RESET_GPIO_NUM; config.xclk_freq_hz = 20000000; config.frame_size = FRAMESIZE_UXGA; config.pixel_format = PIXFORMAT_JPEG; // for streaming config.grab_mode = CAMERA_GRAB_WHEN_EMPTY; config.fb_location = CAMERA_FB_IN_PSRAM; config.jpeg_quality = 12; config.fb_count = 1; // if PSRAM IC present, init with UXGA resolution and higher JPEG quality // for larger pre-allocated frame buffer. if(config.pixel_format == PIXFORMAT_JPEG){ if(psramFound()){ config.jpeg_quality = 10; config.fb_count = 2; config.grab_mode = CAMERA_GRAB_LATEST; } else { // Limit the frame size when PSRAM is not available config.frame_size = FRAMESIZE_SVGA; config.fb_location = CAMERA_FB_IN_DRAM; } } else { // Best option for face detection/recognition config.frame_size = FRAMESIZE_240X240; #if CONFIG_IDF_TARGET_ESP32S3 config.fb_count = 2; #endif } // camera init esp_err_t err = esp_camera_init(&config); if (err != ESP_OK) { Serial.printf("Camera init failed with error 0x%x", err); return; } camera_sign = true; // Camera initialization check passes // Initialize SD card if(!SD.begin(21)){ Serial.println("Card Mount Failed"); return; } uint8_t cardType = SD.cardType(); // Determine if the type of SD card is available if(cardType == CARD_NONE){ Serial.println("No SD card attached"); return; } Serial.print("SD Card Type: "); if(cardType == CARD_MMC){ Serial.println("MMC"); } else if(cardType == CARD_SD){ Serial.println("SDSC"); } else if(cardType == CARD_SDHC){ Serial.println("SDHC"); } else { Serial.println("UNKNOWN"); } sd_sign = true; // sd initialization check passes Serial.println("Photos will begin in one minute, please be ready."); } void loop() { // Camera & SD available, start taking pictures if(camera_sign && sd_sign){ // Get the current time unsigned long now = millis(); //If it has been more than 1 minute since the last shot, take a picture and save it to the SD card if ((now - lastCaptureTime) >= 60000) { char filename[32]; sprintf(filename, "/image%d.jpg", imageCount); photo_save(filename); Serial.printf("Saved picture:%s\n", filename); Serial.println("Photos will begin in one minute, please be ready."); imageCount++; lastCaptureTime = now; } } } If you want you can change the time interval. Step 4: Upload and Test 🚀 Upload the Code: Connect your Xiao ESP32 S3 Sense to your computer, Select the correct COM port, and upload the code using the Arduino IDE. Test the Camera: Once the code is uploaded, the camera will start capturing images at regular intervals and saving them to the MicroSD card. You can open the serial terminal and look for the response. Step 5: Create the Timelapse Video 🎥 Retrieve Images: Remove the MicroSD card from the Xiao ESP32 S3 Sense and transfer the images to your computer. Compile the Timelapse Video: Use video editing software like Adobe Premiere Pro, Final Cut Pro, or free alternatives like OpenShot or Shotcut to compile the images into a timelapse video. Or you can simply use a python script to do that. Here is the Python code to convert jpeg to video: import cv2 import numpy as np import time import os nframes = 500 interval = 0.5 fps=100 print("XIAO ESP32 S3 Sense TimeLapser") # Define the path to the photos folder photos_path = "photos/" # Get the list of photo filenames photos = os.listdir(photos_path) # Sort the photos by name photos.sort() # Create a video writer object video = cv2.VideoWriter("video.avi", cv2.VideoWriter_fourcc(*"MJPG"), 100, (800, 600)) # Loop through the photos for photo in photos: # Read the photo as an image image = cv2.imread(photos_path + photo) # Resize the image to fit the video frame image = cv2.resize(image, (800, 600)) # Write the image to the video video.write(image) # Release the video writer object video.release() print("Video Build Completed") Final Output from Xiao ESP32 S3 Sense: Conclusion 🎉 Congratulations! You’ve successfully built a small timelapse camera using the Xiao ESP32 S3 Sense. This project can be expanded further by adding features like remote control, different capture intervals, or even uploading images to the cloud. Feel free to share your timelapse videos and any modifications you make to this project. Happy building! 🛠️
-
In this project, we’ll integrate the M5Stack Barometric Pressure Unit (QMP6988) with the M5Stack Core2 using the UIFlow graphical programming language. This setup will allow us to measure atmospheric pressure and temperature, and display the data on the Core2’s screen. Let’s get started! 🚀 Materials Needed: M5Stack Core2 M5Stack Barometric Pressure Unit (QMP6988) Grove Cable USB-C Cable Computer with Internet access Get PCBs for Your Projects Manufactured You must check out PCBWAY for ordering PCBs online for cheap! You get 10 good-quality PCBs manufactured and shipped to your doorstep for cheap. You will also get a discount on shipping on your first order. Upload your Gerber files onto PCBWAY to get them manufactured with good quality and quick turnaround time. PCBWay now could provide a complete product solution, from design to enclosure production. Check out their online Gerber viewer function. With reward points, you can get free stuff from their gift shop. Also, check out this useful blog on PCBWay Plugin for KiCad from here. Using this plugin, you can directly order PCBs in just one click after completing your design in KiCad. Step 1: Setting Up Your Hardware Connect the Barometric Pressure Unit to the Core2: Use the Grove Cable to connect the Barometric Pressure Unit to one of the Grove ports on the M5Stack Core2. The Grove ports are located on the side of the Core2. Power Up the Core2: Connect the Core2 to your computer using the USB-C cable. Ensure the Core2 is powered on. Step 2: Setting Up UIFlow Burn UIFlow Firmware: Go to the M5Stack Official Website and download the M5Burner tool. Install M5Burner: Unzip the M5Burner archive and double-click the executable file to install it on your computer. Check the COM Port: Open the Device Manager (Windows) or System Information (macOS) to identify the COM port assigned to your Core2. Open M5Burner: Launch the M5Burner tool on your computer. Select the Firmware In M5Burner, select the latest version of the UIFlow firmware for M5Stack Core2. Configure the Settings: Select the correct COM port and set the baud rate. Burn the Firmware: Click the “Burn” button to start the firmware burning process. Wait for the process to complete. Restart the Core2: After burning the firmware, restart your M5Stack Core2 by pressing the red button. Connect to Wi-Fi: Follow the on-screen instructions to connect the Core2 to your Wi-Fi network. You may need to connect to the Core2’s hotspot and configure the Wi-Fi settings via a web browser. Obtain API Key: Once connected, the Core2 will display an API Key and a QR code. Note down the API Key for later use. Access UIFlow:. Open your web browser and navigate to UIFlow. Create an account or log in if you already have one. Select Your Device: In UIFlow, select the M5Stack Core2 as your device. Connect to Your Device: Click the settings button in the top right corner of the UIFlow page, enter the API Key obtained from your Core2, and click “OK” to save Step 3: Programming with UIFlow Initialize the Barometric Pressure Unit: In the UIFlow interface, go to the “Units” section and drag the “Barometer” block into the workspace. This block initializes the Barometric Pressure Unit. Read Pressure and Temperature: Drag the “Get Pressure” and “Get Temperature” blocks from the “Barometer” section into the workspace. These blocks will read the atmospheric pressure and temperature from the sensor. Display Data on the Screen: Go to the “Display” section and drag the “Label” block into the workspace. Use this block to create labels to display the pressure and temperature readings on the Core2 screen. Repeat the same step to add 3 more labels. UI Development: Now click on UI and here you can see all the label-related stuff. Just add these two cells and hit run. You will see this. Display sensor data: Now we can use the BPS unit options here. then hit run you will see this response in the M5Stack Core2. Create a Loop: To continuously update the readings, create a loop and place the “Get Pressure,” “Get Temperature,” and “Set Text” blocks inside this loop. add some time delay to avoid data transmission issues. Test the Setup:🌡️ Once the program is uploaded, the Core2 should start displaying its screen's atmospheric pressure and temperature readings. You can now monitor the weather conditions in real time! 🌡 Step 4: Enhancements and Customization Add More Sensors: You can enhance your weather station by adding more sensors, such as humidity or light sensors, to gather additional environmental data. Data Logging: Use the Core2’s storage capabilities to log the sensor data over time. This can help you analyze trends and patterns in the weather data. Cloud Integration: Integrate your weather station with cloud services to remotely monitor the data. UIFlow supports various cloud platforms for data storage and visualization. Conclusion: Congratulations! 🎉 You’ve successfully built a weather station using the M5Stack Core2 and the Barometric Pressure Unit. This project helps you understand the basics of atmospheric pressure and temperature measurement and introduces you to the powerful UIFlow graphical programming environment. Happy coding! 💻
-
- m5stack
- environmental sensing
-
(and 1 more)
Tagged with:
-
Let’s create an offline voice-controlled LED system using the DFRobot Beetle ESP32 C6 and the DFRobot Offline Voice Learning Sensor. This project combines hardware components and programming to create an interactive system that responds to voice commands. Here’s a detailed step-by-step guide: 1️⃣Project Overview We’ll build a voice-controlled LED system that turns on and off NeoPixel lights based on spoken commands. The DFRobot Gravity Offline Voice Recognition Sensor will listen for voice input, and the Beetle ESP32 C6 will process the commands and control the LED. Get PCBs for Your Projects Manufactured You must check out PCBWAY for ordering PCBs online for cheap! You get 10 good-quality PCBs manufactured and shipped to your doorstep for cheap. You will also get a discount on shipping on your first order. Upload your Gerber files onto PCBWAY to get them manufactured with good quality and quick turnaround time. PCBWay now could provide a complete product solution, from design to enclosure production. Check out their online Gerber viewer function. With reward points, you can get free stuff from their gift shop. Also, check out this useful blog on PCBWay Plugin for KiCad from here. Using this plugin, you can directly order PCBs in just one click after completing your design in KiCad. 2️⃣Components Needed DFRobot Beetle ESP32 C6: This compact ESP32 board will serve as our microcontroller. DFRobot Gravity Offline Voice Recognition Sensor: An offline voice recognition module with built-in command words and self-learning capabilities. Breadboard and Jumper Wires: For connecting the components. 3️⃣Wiring Diagram Connect the DFRobot Gravity Sensor to the Beetle ESP32 C6 using jumper wires. 4️⃣ Install the Arduino IDE : If you haven’t already, download and install the Arduino IDE. 5️⃣Add the ESP32 Board to Arduino IDE: Follow these steps to add the ESP32 board to your Arduino IDE: Open the Arduino IDE. Go to File > Preferences. In the “Additional Boards Manager URLs” field, add the following URL: https://dl.espressif.com/dl/package_esp32_index.json Click OK. Go to Tools > Board > Boards Manager. Search for “esp32” and install the “esp32” package. Select the Beetle ESP32 C6 as your board under Tools > Board. 6️⃣Download the DFRobot Voice Recognition Library: Visit the DFRobot Voice Recognition Sensor tutorial for detailed steps. Download the DFRobot Voice Recognition Library from the DFRobot website. 7️⃣Write the Arduino Sketch: Create a new Arduino sketch (File > New). Copy and paste the following sample code into your sketch: #include "DFRobot_DF2301Q.h" DFRobot_DF2301Q_I2C DF2301Q; int led = 15; void setup() { Serial.begin(115200); pinMode(led, OUTPUT); while (!(DF2301Q.begin())) { Serial.println("Communication with device failed, please check connection"); delay(3000); } Serial.println("Begin ok!"); DF2301Q.setVolume(7); DF2301Q.setMuteMode(0); DF2301Q.setWakeTime(15); uint8_t wakeTime = 0; wakeTime = DF2301Q.getWakeTime(); Serial.print("wakeTime = "); Serial.println(wakeTime); DF2301Q.playByCMDID(23); // Common word ID } void loop() { uint8_t CMDID = 0; CMDID = DF2301Q.getCMDID(); Serial.print("CMDID = "); Serial.println(CMDID); if (CMDID == 5) { digitalWrite(led, HIGH); } if (CMDID == 6) { digitalWrite(led, LOW); } } 8️⃣Voice Commands: The DFRobot Gravity Sensor comes with 121 built-in fixed command words. You can also add 17 custom command words. For example: “Turn on the lights” “Change color to blue” “Dim the lights” 9️⃣Upload the Sketch: Connect your Beetle ESP32 C6 to your computer via USB. Select the Arduino IDE's appropriate COM port and board (ESP32 Dev Module). Click the Upload button to upload the sketch to your Beetle ESP32 C6. 🔟Test Your Voice-Controlled LED System: Power up your system. Speak the predefined voice commands to control the led ✅Conclusion With this setup, you’ll have an offline voice-controlled LED system that responds to your spoken commands. Feel free to expand the project by adding more custom commands or integrating other devices!
-
- esp32
- voice control
-
(and 1 more)
Tagged with:
-
The Raspberry Pi 5 is a powerful platform for various projects, including implementing large language models (LLMs) like OLLAMA. In this article, we’ll guide you through installing and using OLLAMA on your Raspberry Pi 5. What is OLLAMA?🤖 OLLAMA is not an LLM itself but a tool that facilitates the running of various open-source AI models on your device. It handles the downloading and operation of supported language models and provides an API for application interaction. Why Use OLLAMA on Raspberry Pi 5?🥷: Data Privacy: All data processing occurs locally, enhancing security. Offline Capabilities: Operates without an internet connection, ideal for remote areas. Real-time Processing: Local deployment can reduce latency compared to cloud-based services. Get PCBs for Your Projects Manufactured You must check out PCBWAY for ordering PCBs online for cheap! You get 10 good-quality PCBs manufactured and shipped to your doorstep for cheap. You will also get a discount on shipping on your first order. Upload your Gerber files onto PCBWAY to get them manufactured with good quality and quick turnaround time. PCBWay now could provide a complete product solution, from design to enclosure production. Check out their online Gerber viewer function. With reward points, you can get free stuff from their gift shop. Also, check out this useful blog on PCBWay Plugin for KiCad from here. Using this plugin, you can directly order PCBs in just one click after completing your design in KiCad. Equipment Needed⚙️: Raspberry Pi 5 (8GB recommended) Micro SD Card with Raspberry Pi OS installed Stable internet connection for initial setup Basic familiarity with command-line operations 1️⃣ Updating Raspberry Pi OS: Update your Raspberry Pi’s OS to ensure all packages are current. sudo apt update sudo apt upgrade Verify that curl is installed: sudo apt install curl 2️⃣Run the OLLAMA Installer: Next, we need to download and install the Ollama on the Raspberry Pi. Navigate to the Ollama site and download the Linux version. Execute the following command in the terminal to install OLLAMA: curl -fsSL https://ollama.com/install.sh | sh 3️⃣Running OLLAMA: After installation, you can run OLLAMA using the command: ollama run phi --verbose Replace [model_name] with your chosen AI model. For instance, TinyLlama will be less resource-intensive than Llama3. Wait until the installation is done. Once the installation is done, now our LLM will wait for our questions. Just enter the questions and wait for the answer. 4️⃣Optimizing Performance: Memory Management: Run the Raspberry Pi in CLI mode without the desktop loaded to save resources. Performance Tuning: Adjust settings for better performance on limited hardware. Conclusion With OLLAMA, you can leverage the power of LLMs directly on your Raspberry Pi 5. Whether you’re a hobbyist or a developer, this setup allows you to maintain data privacy, work offline, and enjoy real-time processing. Follow the steps outlined above to get started with OLLAMA on your Raspberry Pi 5.
-
As our population ages, ensuring the safety and well-being of seniors becomes increasingly important. A voice-controlled SOS system can provide peace of mind for both elders and their caregivers. In this project, we’ll create a personalized emergency response system that allows seniors to call for help using voice commands. Additionally, we’ll integrate Telegram alerts to notify caregivers or family members instantly. Project Components⚙️ Voice Recognition Module: We’ll use a voice recognition chip or module that responds to specific voice commands. When the user says a predefined phrase (e.g., “Help” or “Emergency”), the system will activate. Microcontroller (M5StickC): The brain of our system, responsible for processing voice commands and triggering alerts. Telegram Bot: We’ll set up a Telegram bot to send alerts to designated contacts. Telegram provides a secure and reliable platform for notifications. Get PCBs for Your Projects Manufactured You must check out PCBWAY for ordering PCBs online for cheap! You get 10 good-quality PCBs manufactured and shipped to your doorstep for cheap. You will also get a discount on shipping on your first order. Upload your Gerber files onto PCBWAY to get them manufactured with good quality and quick turnaround time. PCBWay now could provide a complete product solution, from design to enclosure production. Check out their online Gerber viewer function. With reward points, you can get free stuff from their gift shop. Also, check out this useful blog on PCBWay Plugin for KiCad from here. Using this plugin, you can directly order PCBs in just one click after completing your design in KiCad. Step 1️⃣:Voice Recognition Module Setup🔊: Connect the voice recognition module to the M5StickC via the Grove interface. The Grove interface consists of a standardized 4-pin connector (GND, VCC, SDA, SCL). Connect the voice recognition module’s pins (VCC, GND, SDA, SCL) to the corresponding Grove pins on the M5StickC. Train the module with the chosen SOS phrases. In my case, I'm going to use the default wake word as a SOS command. Step 2️⃣:Microcontroller Configuration⌨️: First, we need to install the Voice Learning sensor's library to the Arduino IDE. Here is the simple Arduino sketch that can read the voice learning sensor's command and print the command ID. #include "DFRobot_DF2301Q.h" DFRobot_DF2301Q_I2C DF2301Q; void setup() { Serial.begin(115200); while( !( DF2301Q.begin() ) ) { Serial.println("Communication with device failed, please check connection"); delay(3000); } Serial.println("Begin ok!"); DF2301Q.setVolume(7); DF2301Q.setMuteMode(0); DF2301Q.setWakeTime(15); uint8_t wakeTime = 0; wakeTime = DF2301Q.getWakeTime(); Serial.print("wakeTime = "); Serial.println(wakeTime); DF2301Q.playByCMDID(23); // Common word ID } void loop() { uint8_t CMDID = 0; CMDID = DF2301Q.getCMDID(); if(0 != CMDID) { Serial.print("CMDID = "); Serial.println(CMDID); } delay(3000); } Here is the serial terminal response. Step 3️⃣:Setting up the Telegram Bot 🤖: Go to Google Play or App Store, download, and install Telegram. In my case, I'm using telegram web. First, search for “botfather” and click the BotFather as shown below. Next, start the BotFather, and use /newbot to create a new bot. Next, name your bot. Then, mention the username. Finally, it will show you the API key. Step 4️⃣: Creating a user for Telegram Bot 👤: Anyone that knows your bot username can interact with it. To make sure that we ignore messages that are not from our Telegram account (or any authorized users), you can get your Telegram User ID. In your Telegram account, search for “IDBot” Start a conversation with that bot and type /getid. You will get a reply with your user ID. Save that user ID, because you’ll need it later in this tutorial. Step 5️⃣:System Deployment🛜: Finally, upload the following sketch to the M5StickC and change the credentials as per your Bot setup. #include <WiFi.h> #include <WiFiClientSecure.h> #include <UniversalTelegramBot.h> #include <ArduinoJson.h> #include "DFRobot_DF2301Q.h" #include <M5StickC.h> DFRobot_DF2301Q_I2C DF2301Q; // Replace with your network credentials const char* ssid = "ELDRADO"; const char* password = "amazon123"; // Initialize Telegram BOT #define BOTtoken "6897873881" // your Bot Token (Get from Botfather) #define CHAT_ID "" WiFiClientSecure client; UniversalTelegramBot bot(BOTtoken, client); void setup() { Serial.begin(115200); M5.begin(); M5.Lcd.setRotation(3); M5.Lcd.fillScreen(BLACK); M5.Lcd.setSwapBytes(true); M5.Lcd.setTextSize(1); M5.Lcd.setCursor(7, 20, 2); M5.Lcd.setTextColor(TFT_GREEN, TFT_BLACK); // Attempt to connect to Wifi network: Serial.print("Connecting Wifi: "); Serial.println(ssid); WiFi.mode(WIFI_STA); WiFi.begin(ssid, password); client.setCACert(TELEGRAM_CERTIFICATE_ROOT); // Add root certificate for api.telegram.org while (WiFi.status() != WL_CONNECTED) { Serial.print("."); delay(500); } Serial.println(""); Serial.println("WiFi connected"); Serial.print("IP address: "); Serial.println(WiFi.localIP()); bot.sendMessage(CHAT_ID, "Bot started up", ""); while (!(DF2301Q.begin())) { Serial.println("Communication with device failed, please check connection"); delay(3000); } Serial.println("Begin ok!"); DF2301Q.setVolume(7); DF2301Q.setMuteMode(0); DF2301Q.setWakeTime(15); uint8_t wakeTime = 0; wakeTime = DF2301Q.getWakeTime(); Serial.print("wakeTime = "); Serial.println(wakeTime); DF2301Q.playByCMDID(23); // Common word ID } void loop() { uint8_t CMDID = 0; CMDID = DF2301Q.getCMDID(); if (0 != CMDID) { Serial.print("CMDID = "); Serial.println(CMDID); bot.sendMessage(CHAT_ID, "Alarm Triggered !!", ""); M5.Lcd.fillScreen(BLACK); M5.Lcd.setCursor(3, 2); M5.Lcd.print("Alarm Triggered !!"); } delay(5000); M5.Lcd.fillScreen(BLACK); M5.Lcd.setCursor(1, 3); M5.Lcd.print("System Online"); } Once you have uploaded the sketch look for the serial terminal response. Now let's test the system, just say the command word and look for the response. Here is the Telegram response. Conclusion✅ By combining voice control, Telegram alerts, and a user-friendly interface, our Voice-Controlled SOS System provides a simple yet effective solution for seniors. Whether they’re at home or outdoors, they can call for help with ease. Caregivers and family members can rest assured knowing that they’ll receive immediate notifications in case of an emergency. Let’s build a safer and more connected environment for our elders! 🗣️🆘📲
-
- voice control
- telegram
-
(and 2 more)
Tagged with:
-
CETECH started following Ultrasonic Sensor with Home Assistant , Voice Controlled DHT11 with DFRobot , Automate Power Profiling: PPK 2 with Python & UNIHIKER and 1 other
-
In this tutorial, I will guide you on how to create a temperature and humidity monitoring system that can be controlled by voice using a FireBeetle and a DHT11 sensor. Imagine being able to ask your FireBeetle about the current temperature and getting a visual response! Let's dive into the details. 💡 Components Required: DFRobot FireBeetle 2 ES32 S3 DHT11 Temperature and Humidity Sensor DFRobot Gravity Offline Voice Recognition sensor Jumper Cables 🔌 Wiring Diagram: Connect the DHT11 sensor to the FireBeetle as follows: GND pin: Connect to GND (0V). VCC pin: Connect to VCC (5V or 3.3V). DATA pin: D5 If you’re using a DHT11 module, it may have a built-in resistor, eliminating the need for an external one. Connect the Offline Voice Recognition sensor to the FireBeetle as follows: GND pin: Connect to GND (0V). VCC pin: Connect to VCC (5V or 3.3V). DATA pin: SDA CLOCK pin:SCL Finally, connect the TFT screen to the FireBeetle directly via the connector interface. Get PCBs for Your Projects Manufactured You must check out PCBWAY for ordering PCBs online for cheap! You get 10 good-quality PCBs manufactured and shipped to your doorstep for cheap. You will also get a discount on shipping on your first order. Upload your Gerber files onto PCBWAY to get them manufactured with good quality and quick turnaround time. PCBWay now could provide a complete product solution, from design to enclosure production. Check out their online Gerber viewer function. With reward points, you can get free stuff from their gift shop. Also, check out this useful blog on PCBWay Plugin for KiCad from here. Using this plugin, you can directly order PCBs in just one click after completing your design in KiCad. 1️⃣ Train the custom voice commands: This DFRobot Gravity Offline Voice Recognition Sensor sensor is designed for Arduino, Raspberry Pi, Python, and ESP32 platforms. It allows you to recognize voice commands without an internet connection and comes with built-in fixed command words as well as the ability to add custom commands. Here are the steps to train custom voice commands: First, connect the Voice Recognition sensor's VCC pin to 5V and GND to GND. Then wake up the sensor by saying "Hello Robot" Next, say "Learning command word", this will help us to add our own command words. Once the system ready, train with your custom commands. Here I have created two commands, one is what is the temperature? and the next one is what is the humidity? These commands have some specific ID. Normally the first command id is 5 then the following will be 6,7 and so on. In my case what is the temperature? is command is 5 and what is the humidity? is command is 6. 2️⃣ Install Required Libraries: In your Arduino IDE or other development environment, install the necessary libraries for the Gravity Voice Recognition Sensor. You can find the library on the DFRobot GitHub repository. As well as the DHT11 sensor. 3️⃣ Programming the FireBeetle: Write a program to interface with the sensor. You can use the provided example code or create your own. This code will get the DHT11 temp and humidity value. #include <dht11.h> dht11 DHT; #define DHT11_PIN 4 void setup(){ Serial.begin(9600); Serial.println("DHT TEST PROGRAM "); Serial.print("LIBRARY VERSION: "); Serial.println(DHT11LIB_VERSION); Serial.println(); Serial.println("Type,\tstatus,\tHumidity (%),\tTemperature (C)"); } void loop(){ int chk; Serial.print("DHT11, \t"); chk = DHT.read(DHT11_PIN); // READ DATA switch (chk){ case DHTLIB_OK: Serial.print("OK,\t"); break; case DHTLIB_ERROR_CHECKSUM: Serial.print("Checksum error,\t"); break; case DHTLIB_ERROR_TIMEOUT: Serial.print("Time out error,\t"); break; default: Serial.print("Unknown error,\t"); break; } // DISPLAT DATA Serial.print(DHT.humidity,1); Serial.print(",\t"); Serial.println(DHT.temperature,1); delay(2000); } Here is the complete sketch to configure DHT11 for voice recognition. #include <Wire.h> #include "DFRobot_GDL.h" #define TFT_DC D2 #define TFT_CS D6 #define TFT_RST D3 #include <DFRobot_DHT11.h> DFRobot_DHT11 DHT; #define DHT11_PIN D5 DFRobot_ST7789_240x320_HW_SPI screen(/dc=/TFT_DC,/cs=/TFT_CS,/rst=/TFT_RST); #include "DFRobot_DF2301Q.h" //I2C communication DFRobot_DF2301Q_I2C DF2301Q; void setup() { Serial.begin(115200); screen.begin(); Wire.begin(); // Init the sensor while ( !( DF2301Q.begin() ) ) { Serial.println("Communication with device failed, please check connection"); delay(3000); } Serial.println("Begin ok!"); DF2301Q.setVolume(7); DF2301Q.setMuteMode(0); DF2301Q.setWakeTime(15); uint8_t wakeTime = 0; wakeTime = DF2301Q.getWakeTime(); Serial.print("wakeTime = "); Serial.println(wakeTime); DF2301Q.playByCMDID(23); // Common word ID } void loop() { uint8_t CMDID = 0; CMDID = DF2301Q.getCMDID(); c if (0 != CMDID) { Serial.print("CMDID = "); Serial.println(CMDID); int16_t color = 0x00FF; screen.setTextWrap(false); screen.setRotation(1); screen.fillScreen(COLOR_RGB565_BLACK); screen.setTextColor(COLOR_RGB565_GREEN); screen.setFont(&FreeMono9pt7b); screen.setTextSize(1.5); screen.setCursor(0, 30); screen.println("CNID: "); screen.setCursor(130, 30); screen.setTextColor(COLOR_RGB565_RED); screen.println(CMDID); if (CMDID == 5) { Serial.print("CMDID = "); Serial.println(CMDID); DHT.read(DHT11_PIN); Serial.print("temp:"); Serial.print(DHT.temperature); Serial.print(" humi:"); Serial.println(DHT.humidity); int16_t color = 0x00FF; screen.setTextWrap(false); screen.setRotation(1); screen.fillScreen(COLOR_RGB565_BLACK); screen.setTextColor(COLOR_RGB565_GREEN); screen.setFont(&FreeMono9pt7b); screen.setTextSize(1.8); screen.setCursor(20, 50); screen.println("Tempearature: "); screen.setTextColor(COLOR_RGB565_RED); screen.setCursor(160, 50); screen.println(DHT.temperature); screen.setCursor(190, 50); screen.println(" C"); } if (CMDID == 6) { Serial.print("CMDID = "); Serial.println(CMDID); DHT.read(DHT11_PIN); Serial.print("temp:"); Serial.print(DHT.temperature); Serial.print(" humi:"); Serial.println(DHT.humidity); int16_t color = 0x00FF; screen.setTextWrap(false); screen.setRotation(1); screen.fillScreen(COLOR_RGB565_BLACK); screen.setTextColor(COLOR_RGB565_GREEN); screen.setFont(&FreeMono9pt7b); screen.setTextSize(1.8); screen.setCursor(20, 50); screen.println("Humidity: "); screen.setTextColor(COLOR_RGB565_RED); screen.setCursor(160, 50); screen.println(DHT.humidity); screen.setCursor(190, 50); screen.println(" %"); } } delay(1000); } 4️⃣ Testing and Refinement: Upload your program to the FireBeetle, select the correct COM port, and wait until it finishes the upload. Test the sensor by speaking the fixed command words and your custom commands. And look at the serial terminal for the response. Finally, you can see the DHT11 data on the TFT screen. 5️⃣ Use in Your Project: Now that your sensor recognizes custom voice commands, integrate it into your project. For instance, control home automation devices, trigger specific actions, or create interactive audio experiences. Remember that the sensor’s self-learning function allows you to train it with various sounds, not just voice. So, get creative! You can use whistles, snaps, or even cat meows as custom commands. 🎙️🔊 For more detailed information, refer to the DFRobot Wiki and explore the Hackster project. Happy hacking! 🚀
-
In the world of embedded systems and IoT devices, power consumption is a critical factor that can make or break the success of a product. The Nordic Power Profiler Kit II (PPK 2) is an indispensable tool for developers looking to optimize the power usage of their devices. While the official nRF Connect Power Profiler provides a user-friendly GUI, there’s a growing need for automation in power monitoring. This is where Python comes into play, offering a way to control PPK 2 programmatically. Unofficial Python API for PPK 2 An unofficial Python API for PPK 2 has been developed to fill the gap left by the official tool. This API allows for automated power monitoring and data logging within Python applications, making it possible to integrate power profiling into automated test environments. Key Features Real-time power measurement: The API enables real-time measurement of device power consumption, which is crucial for identifying power spikes and optimizing energy usage. Data logging: It supports data logging in user-selectable formats, allowing for long-term power consumption analysis. Cross-platform support: The API is designed to work across different platforms, ensuring that developers can use it regardless of their operating system. Get PCBs for Your Projects Manufactured You must check out PCBWAY for ordering PCBs online for cheap! You get 10 good-quality PCBs manufactured and shipped to your doorstep for cheap. You will also get a discount on shipping on your first order. Upload your Gerber files onto PCBWAY to get them manufactured with good quality and quick turnaround time. PCBWay now could provide a complete product solution, from design to enclosure production. Check out their online Gerber viewer function. With reward points, you can get free stuff from their gift shop. Also, check out this useful blog on PCBWay Plugin for KiCad from here. Using this plugin, you can directly order PCBs in just one click after completing your design in KiCad. Let's start with UNIHIKER: The UNIHIKER is a single-board computer that boasts a 2.8-inch touchscreen, providing a tactile and visual interface for your applications. It’s powered by a Quad-Core ARM Cortex-A35 CPU and comes with 512MB RAM and 16GB Flash storage. The board runs on Debian OS, ensuring a familiar and versatile environment for Linux enthusiasts In this tutorial, we are going to automate the power profiling with the UNIHIKER Single Board Computer. Install Python API in UNIHIKER: Connect UNIHER to the PC and open the Mind+ IDE. Next, connect the UNIHIKER to Mind+ via serial port. Next, run the following command in the terminal and install the ppk2 library. pip install ppk2-api Now you can see the zip file in the UNIHIKER file storage. Once installed, you can start by importing the necessary classes and initializing the PPK2_API object with the appropriate serial port. Here’s a basic example to get you started: import time from ppk2_api.ppk2_api import PPK2_API # Initialize the PPK2_API object with the correct serial port ppk2_test = PPK2_API("/dev/ttyACM3") # Replace with your serial port # Set up the power profiler ppk2_test.get_modifiers() ppk2_test.use_source_meter() # Set source meter mode ppk2_test.set_source_voltage(3300) # Set source voltage in mV # Start measuring ppk2_test.start_measuring() # Read measured values in a loop for i in range(0, 1000): read_data = ppk2_test.get_data() if read_data != b'': samples = ppk2_test.get_samples(read_data) print(f"Average of {len(samples)} samples is: {sum(samples)/len(samples)}uA") time.sleep(0.001) # Adjust time between sampling as needed # Stop measuring ppk2_test.stop_measuring() This script sets the PPK 2 to source meter mode, starts measuring, and prints out the average current consumption over several samples. It’s a simple yet powerful way to begin automating power profiling for your projects. Demo Let's unzip the zip file and open the folder so that you can see the example sketches. here is the example script. In this sketch, it will automatically detect the connected PPK2 devices and it will power up the DUT as well as measure the 100 samples. import time from ppk2_api.ppk2_api import PPK2_API from unihiker import GUI # Import the unihiker library import time # Import the time library from pinpong.board import Board # Import the Board module from the pinpong.board package from pinpong.extension.unihiker import * # Import all modules from the pinpong.extension.unihiker package ppk2s_connected = PPK2_API.list_devices() if(len(ppk2s_connected) == 1): ppk2_port = ppk2s_connected[0] print(f'Found PPK2 at {ppk2_port}') else: print(f'Too many connected PPK2\'s: {ppk2s_connected}') exit() ppk2_test = PPK2_API(ppk2_port, timeout=1, write_timeout=1, exclusive=True) ppk2_test.get_modifiers() ppk2_test.set_source_voltage(3300) ppk2_test.use_source_meter() # set source meter mode ppk2_test.toggle_DUT_power("ON") # enable DUT power ppk2_test.start_measuring() # start measuring for i in range(0, 100): read_data = ppk2_test.get_data() if read_data != b'': samples, raw_digital = ppk2_test.get_samples(read_data) print(f"Average is:{sum(samples)/len(samples)}uA") final=sum(samples)/len(samples) time.sleep(0.01) ppk2_test.toggle_DUT_power("OFF") # disable DUT power ppk2_test.stop_measuring() Conclusion The Nordic PPK 2, combined with the power of Python and UNIHIKER, opens up new possibilities for automated power profiling. Whether you’re looking to integrate power profiling into your CI/CD pipeline or simply want to streamline your testing process, the unofficial Python API for PPK 2 is a valuable addition to your toolkit. I hope this blog post provides a clear overview of how to control the Nordic Power Profiler Kit II with Python and UNIHIKER. If you have any questions or need further assistance, feel free to ask!
-
- dfrobot
- power profiling
-
(and 2 more)
Tagged with:
-
Creating a voice-controlled lighting system can add a touch of magic to any environment. In this blog, we’ll explore how to integrate the DFRobot Gravity: Offline Language Learning Voice Recognition Sensor with a Neo Pixel light strip, all controlled by a Beetle ESP32 C3 microcontroller. Introduction to DFRobot Gravity Voice Recognition Sensor The DFRobot Gravity: Offline Voice Recognition Sensor is a powerful module designed for voice command projects. Here are its key features: Offline Operation: Unlike cloud-based solutions, this sensor works without an internet connection. It’s built around an offline voice recognition chip, making it ideal for applications where internet connectivity is not available or desired. Built-in Command Words: The sensor comes with 121 fixed command words preloaded. These cover a wide range of common instructions, eliminating the need for users to record their voices. Custom Commands: Additionally, the sensor supports the addition of 17 custom command words. This flexibility allows you to train it to recognize specific sounds or phrases, such as whistling, snapping, or even cat meows. Self-Learning Function: The self-learning feature enables you to teach the sensor new commands. For example, you could use it in an automatic pet feeder. When your cat emits a meow, the sensor recognizes it and triggers the feeder to provide food promptly. User-Friendly Design: With its straightforward interface, the sensor simplifies voice interaction projects. Whether you’re building smart home appliances, toys, lighting fixtures, or robotics, this sensor provides a flexible solution. Key Features: Offline Operation: Works without the need for an internet connection. Custom Commands: Supports adding custom voice commands. Compatibility: Can be used with Arduino, Raspberry Pi, Python, and Beetle ESP32 C3. Get PCBs for Your Projects Manufactured You must check out PCBWAY for ordering PCBs online for cheap! You get 10 good-quality PCBs manufactured and shipped to your doorstep for cheap. You will also get a discount on shipping on your first order. Upload your Gerber files onto PCBWAY to get them manufactured with good quality and quick turnaround time. PCBWay now could provide a complete product solution, from design to enclosure production. Check out their online Gerber viewer function. With reward points, you can get free stuff from their gift shop. Also, check out this useful blog on PCBWay Plugin for KiCad from here. Using this plugin, you can directly order PCBs in just one click after completing your design in KiCad. Neo Pixel: A Symphony of Lights Neo Pixel LEDs are individually addressable RGB LEDs, which means each LED’s color and brightness can be controlled independently. This makes them ideal for creating dynamic and colorful lighting effects. Why Choose Neo Pixel? Individual Addressability: Control each LED separately. Vibrant Colors: Create a spectrum of colors with RGB LEDs. Energy Efficient: Low power consumption with bright output. The Beetle ESP32 C3 Controller: The Brain Behind the Operation The Beetle ESP32 C3 is a small, powerful development board ideal for IoT projects. It features: A RISC-V 32-bit single-core processor for efficient performance. A coin-sized design, making it highly portable. Up to 13 digital I/O ports for various connections. Onboard battery management for direct li-ion battery connection. Wi-Fi and Bluetooth 5 (LE) support for versatile networking. Compatibility with Arduino IDE, ESP-IDF, and MicroPython, and supports C and Python programming. An expansion board for additional power sources and a GDI for screens. Operates at 3.3V with a Type-C input of 5V DC and a charging current of 400mA. Suitable for a wide range of temperatures, from -40 to 105°C. It’s a compact yet feature-rich board that’s adaptable for a variety of applications. Advantages of Beetle ESP32 C3: Connectivity: Wi-Fi and Bluetooth ready. Powerful: Enough processing power to handle complex tasks. Versatile: Compatible with various programming environments. Bringing It All Together To create a voice-controlled Neo Pixel light system, we’ll need to connect the DFRobot Gravity sensor to the Beetle ESP32 C3 and then to the Neo Pixel strip. The Beetle ESP32 C3 will listen to voice commands through the sensor and control the Neo Pixel lights accordingly. Adding Custom Commands in DFRobot Gravity Voice Recognition Sensor Let’s dive into the process of adding custom command words: First, let's upload the following sketch to the Beetle board, this sketch will show you the exact command ID which is related to the custom voice instructions. /*! * @file i2c.ino * @brief Control the voice recognition module via I2C * @n Get the recognized command ID and play the corresponding reply audio according to the ID; * @n Get and set the wake-up state duration, set mute mode, set volume, and enter the wake-up state * @copyright Copyright (c) 2010 DFRobot Co.Ltd (http://www.dfrobot.com) * @licence The MIT License (MIT) * @author [qsjhyy]([email protected]) * @version V1.0 * @date 2022-12-30 * @url https://github.com/DFRobot/DFRobot_DF2301Q */ #include "DFRobot_DF2301Q.h" //I2C communication DFRobot_DF2301Q_I2C DF2301Q; void setup() { Serial.begin(115200); // Init the sensor while( !( DF2301Q.begin() ) ) { Serial.println("Communication with device failed, please check connection"); delay(3000); } Serial.println("Begin ok!"); /** * @brief Set voice volume * @param voc - Volume value(1~7) */ DF2301Q.setVolume(4); /** * @brief Set mute mode * @param mode - Mute mode; set value 1: mute, 0: unmute */ DF2301Q.setMuteMode(0); /** * @brief Set wake-up duration * @param wakeTime - Wake-up duration (0-255) */ DF2301Q.setWakeTime(15); /** * @brief Get wake-up duration * @return The currently-set wake-up period */ uint8_t wakeTime = 0; wakeTime = DF2301Q.getWakeTime(); Serial.print("wakeTime = "); Serial.println(wakeTime); /** * @brief Play the corresponding reply audio according to the command word ID * @param CMDID - Command word ID * @note Can enter wake-up state through ID-1 in I2C mode */ // DF2301Q.playByCMDID(1); // Wake-up command DF2301Q.playByCMDID(23); // Common word ID } void loop() { /** * @brief Get the ID corresponding to the command word * @return Return the obtained command word ID, returning 0 means no valid ID is obtained */ uint8_t CMDID = 0; CMDID = DF2301Q.getCMDID(); if(0 != CMDID) { Serial.print("CMDID = "); Serial.println(CMDID); } delay(3000); } Now let's talk to our sensor and add custom voice commands. First, we need to use this "Learning command word" command to add a new command. Here I have added 4 different commands. These are the commands and their related command IDs. Lights on = 5 Lights off = 6 Lights to red = 8 Lights to green = 7 Integrate Neo Pixels with Voice Sensor Here’s a simple example that tests our neo pixel led: // NeoPixel Ring simple sketch (c) 2013 Shae Erisson // Released under the GPLv3 license to match the rest of the // Adafruit NeoPixel library #include <Adafruit_NeoPixel.h> #ifdef __AVR__ #include <avr/power.h> // Required for 16 MHz Adafruit Trinket #endif // Which pin on the Arduino is connected to the NeoPixels? #define PIN 0 // On Trinket or Gemma, suggest changing this to 1 // How many NeoPixels are attached to the Arduino? #define NUMPIXELS 8 // Popular NeoPixel ring size // When setting up the NeoPixel library, we tell it how many pixels, // and which pin to use to send signals. Note that for older NeoPixel // strips you might need to change the third parameter -- see the // strandtest example for more information on possible values. Adafruit_NeoPixel pixels(NUMPIXELS, PIN, NEO_GRB + NEO_KHZ800); #define DELAYVAL 500 // Time (in milliseconds) to pause between pixels void setup() { // These lines are specifically to support the Adafruit Trinket 5V 16 MHz. // Any other board, you can remove this part (but no harm leaving it): #if defined(__AVR_ATtiny85__) && (F_CPU == 16000000) clock_prescale_set(clock_div_1); #endif // END of Trinket-specific code. pixels.begin(); // INITIALIZE NeoPixel strip object (REQUIRED) } void loop() { pixels.clear(); // Set all pixel colors to 'off' // The first NeoPixel in a strand is #0, second is 1, all the way up // to the count of pixels minus one. for(int i=0; i<NUMPIXELS; i++) { // For each pixel... // pixels.Color() takes RGB values, from 0,0,0 up to 255,255,255 // Here we're using a moderately bright green color: pixels.setPixelColor(i, pixels.Color(0, 150, 0)); pixels.show(); // Send the updated pixel colors to the hardware. delay(DELAYVAL); // Pause before next pass through loop } } Here is the neo-pixel response. Finally, let's integrate the voice sensor with our neo-pixel. #include "DFRobot_DF2301Q.h" #include <Adafruit_NeoPixel.h> #define PIN 0 // Neo Adafruit_NeoPixel strip = Adafruit_NeoPixel(8, PIN, NEO_GRB + NEO_KHZ800); //I2C communication DFRobot_DF2301Q_I2C DF2301Q; void setup() { Serial.begin(115200); strip.begin(); strip.setBrightness(100); strip.show(); while ( !( DF2301Q.begin() ) ) { Serial.println("Communication with device failed, please check connection"); delay(3000); } Serial.println("Begin ok!"); DF2301Q.setVolume(7); DF2301Q.setMuteMode(0); DF2301Q.setWakeTime(15); uint8_t wakeTime = 0; wakeTime = DF2301Q.getWakeTime(); Serial.print("wakeTime = "); Serial.println(wakeTime); DF2301Q.playByCMDID(23); // Common word ID } void loop() { uint8_t CMDID = 0; CMDID = DF2301Q.getCMDID(); if (0 != CMDID) { Serial.print("CMDID = "); Serial.println(CMDID); } if (CMDID == 5) { strip.clear(); // Set all pixel colors to 'off' for (int i = 0; i < 12; i++) { // For each pixel... strip.setPixelColor(i, strip.Color(255, 255, 255)); strip.show(); } } else if (CMDID == 6) { strip.clear(); for (int i = 0; i < 12; i++) { // For each pixel... strip.setPixelColor(i, strip.Color(0, 0, 0)); strip.show(); } } else if (CMDID == 7) { strip.clear(); for (int i = 0; i < 12; i++) { // For each pixel... strip.setPixelColor(i, strip.Color(255, 0, 0)); strip.show(); } } else if (CMDID == 8) { strip.clear(); for (int i = 0; i < 12; i++) { // For each pixel... strip.setPixelColor(i, strip.Color(0, 255, 0)); strip.show(); } } } This script sets up the Beetle ESP32 C3 to control a Neo Pixel strip and changes the color based on voice commands received from the DFRobot Gravity sensor. Conclusion Integrating the DFRobot Gravity Voice Recognition Sensor with Neo Pixel lights controlled by a Beetle ESP32 C3 offers endless possibilities for creating interactive and responsive environments. Whether it’s for home automation, art installations, or educational purposes, this combination of technology brings both functionality and creativity to your projects. I hope this blog post inspires you to create your voice-controlled lighting system. If you have any questions or need further guidance, feel free to reach out!
- 1 reply
-
- voice control
- neo pixel
-
(and 2 more)
Tagged with:
-
 JorgeMiller reacted to a post in a topic:
Ultrasonic Sensor with Home Assistant
JorgeMiller reacted to a post in a topic:
Ultrasonic Sensor with Home Assistant
-
 JamesMVictoria reacted to a post in a topic:
Integrating DHT11 with Beetle ESP32 C3 and Home Assistant
JamesMVictoria reacted to a post in a topic:
Integrating DHT11 with Beetle ESP32 C3 and Home Assistant
-
In this blog, I will show you how to integrate an ultra-sonic sensor with ESPHome in home assistant. An ultra sonic sensor is a device that can measure the distance to an object by sending and receiving sound waves. It can be used for various applications, such as obstacle detection, level measurement, parking sensors, etc. What is ESPHome and Home Assistant? ESPHome is a system that allows you to easily create and manage custom firmware for ESP8266 and ESP32 devices. It uses a simple configuration file that defines the components and sensors you want to use and generates the code and binary files for you. You can then upload the firmware to your device using a USB cable or over-the-air (OTA) updates. Home Assistant is an open-source platform that allows you to control and automate your smart home devices. It supports hundreds of integrations with different services and devices, such as lights, switches, sensors, cameras, media players, etc. You can access and control your home assistant from a web browser, a mobile app, or a voice assistant. ESPHome and Home Assistant work very well together, as they can communicate with each other using the native API. This means that you can easily add your ESPHome devices to your home assistant without any extra configuration or coding. You can also use home assistant to monitor and control your ESPHome devices, and create automations based on their states and events. How to Integrate Ultra Sonic Sensor with ESPHome in Home Assistant To integrate an ultra-sonic sensor with ESPHome in home assistant, you will need the following: An ESP8266 or ESP32 device, such as NodeMCU, Wemos D1 Mini, or Xiao ESP32 S3 Sense An ultra sonic sensor, such as HC-SR04 A breadboard and some jumper wires A computer with ESPHome and Home Assistant installed. Get PCBs for Your Projects Manufactured You must check out PCBWAY for ordering PCBs online for cheap! You get 10 good-quality PCBs manufactured and shipped to your doorstep for cheap. You will also get a discount on shipping on your first order. Upload your Gerber files onto PCBWAY to get them manufactured with good quality and quick turnaround time. PCBWay now could provide a complete product solution, from design to enclosure production. Check out their online Gerber viewer function. With reward points, you can get free stuff from their gift shop. Also, check out this useful blog on PCBWay Plugin for KiCad from here. Using this plugin, you can directly order PCBs in just one click after completing your design in KiCad. Let's start with hardware the setup Connect the ultra-sonic sensor to your ESP device using the breadboard and jumper wires. The wiring diagram is shown below: Connect VCC to 5V and GND to Gnd and Trigger to pin 0 and ECHO to pin 1. Home Assistant Setup Next, navigate to the Home Assistant and open the ESPHome. Next, select one of your ESP devices or create a new one. In this case I'm going to use my existing device. Open the yaml file and add these following. sensor: - platform: ultrasonic trigger_pin: 0 echo_pin: 1 name: "Ultrasonic Sensor" update_interval: 2s Then next, click install. and choose your prefer method. I'm going to use wirelessly. Because my device is already connected with my network. Wait until it finishes the upload. Then navigate to the device property and here you can see the Sensor measurement. Next, add the measurement to the dashboard. Conclusion In this blog, I have shown you how to integrate an ultra-sonic sensor with ESPHome in home assistant. This is a simple and effective way to use an ultra-sonic sensor in your smart home projects. You can also use other types of sensors and components with ESPHome and home assistant and create your own custom firmware and integrations. I hope you found this blog helpful and informative. If you have any questions or feedback, please leave a comment below. Thank you for reading!
-
In this blog, I will show you how to set a static IP address on Xiao ESP32 S3 Sense, a tiny but powerful microcontroller board with Wi-Fi and Bluetooth capabilities. Setting a static IP address can be useful if you want to access your ESP32 web server or other network services using the same IP address, even after restarting the board. What is a Static IP Address? An IP address is a unique identifier for a device on a network. It consists of four numbers separated by dots, such as 192.168.1.100. A static IP address is an IP address that does not change, unlike a dynamic IP address that is assigned by a router or a DHCP server. Advantages Easier to remember and access. More reliable and stable connection Less prone to IP conflicts or errors Disadvantages More difficult to configure and maintain. Less flexible and scalable More vulnerable to security risks Therefore, you should only use a static IP address if you have a specific need for it, and if you are aware of the potential drawbacks. Get PCBs for Your Projects Manufactured You must check out PCBWAY for ordering PCBs online for cheap! You get 10 good-quality PCBs manufactured and shipped to your doorstep for cheap. You will also get a discount on shipping on your first order. Upload your Gerber files onto PCBWAY to get them manufactured with good quality and quick turnaround time. PCBWay now could provide a complete product solution, from design to enclosure production. Check out their online Gerber viewer function. With reward points, you can get free stuff from their gift shop. Also, check out this useful blog on PCBWay Plugin for KiCad from here. Using this plugin, you can directly order PCBs in just one click after completing your design in KiCad. How to Set a Static IP Address on Xiao ESP32 S3 Sense To set a static IP address on Xiao ESP32 S3 Sense, you will need the following: A Xiao ESP32 S3 Sense board A micro-USB cable. A computer with Arduino IDE installed. A Wi-Fi network with internet access The steps are as follows: Connect the Xiao ESP32 S3 Sense board to your computer using the micro-USB cable. Open the Arduino IDE and select the correct board and port from the Tools menu. Obtain the current network settings of your ESP32 board by uploading the following sketch. Before uploading, make sure to replace the ssid and password variables with your actual Wi-Fi network credentials. #include <WiFi.h> const char* ssid = "YourNetworkName"; const char* password = "YourPassword"; void setup() { Serial.begin(115200); Serial.print("Connecting to "); Serial.println(ssid); WiFi.begin(ssid, password); while (WiFi.status() != WL_CONNECTED) { delay(1000); Serial.print("."); } Serial.println(""); Serial.println("Connected..!"); Serial.print("Current ESP32 IP: "); Serial.println(WiFi.localIP()); Serial.print("Gateway (router) IP: "); Serial.println(WiFi.gatewayIP()); Serial.print("Subnet Mask: " ); Serial.println(WiFi.subnetMask()); Serial.print("Primary DNS: "); Serial.println(WiFi.dnsIP(0)); Serial.print("Secondary DNS: "); Serial.println(WiFi.dnsIP(1)); } void loop() { } System Response Open the Serial Monitor and set the baud rate to 115200. Then, press the EN button on the ESP32 board. It may take a few moments to connect to your network, after which it will print the current network settings of the ESP32 board to the serial monitor. Take note of these settings, especially the IP address, gateway, subnet mask, and DNS servers. Choose a static IP address for your ESP32 board that is within the same subnet as your router but does not conflict with any other devices on your network. For example, if your router’s IP address is 192.168.1.1 and your subnet mask is 255.255.255.0, you can choose any IP address from 192.168.1.2 to 192.168.1.254, as long as it is not already taken by another device. You can check the IP addresses of other devices on your network using tools such as Fing or Advanced IP Scanner. Modify the previous sketch by adding the following lines before the WiFi.begin() function. Replace the staticIP, gateway, subnet, primaryDNS, and secondaryDNS variables with your chosen static IP address and the network settings you obtained in step 4. // Static IP configuration IPAddress staticIP(192, 168, 1, 100); // ESP32 static IP IPAddress gateway(192, 168, 1, 1); // IP Address of your network gateway (router) IPAddress subnet(255, 255, 255, 0); // Subnet mask IPAddress primaryDNS(192, 168, 1, 1); // Primary DNS (optional) IPAddress secondaryDNS(0, 0, 0, 0); // Secondary DNS (optional) // Configures static IP address if (!WiFi.config(staticIP, gateway, subnet, primaryDNS, secondaryDNS)) { Serial.println("STA Failed to configure"); } Upload the modified sketch to your ESP32 board and open the Serial Monitor again. You should see that your ESP32 board has successfully connected to your network using the static IP address you specified. You can now access your ESP32 web server or other network services using the static IP address. For example, if you have uploaded the ESP32 Web Server example sketch, you can open a web browser and type the static IP address in the address bar. You should see the web page that allows you to control the GPIO pins of your ESP32 board. Home Assistance with ESP32 Cam Apart from controlling the LED's we can implement this on ESP32 Cam Webserver. Now you can use the static IP in the home assistance. Add you can stream your camera footage. #include "esp_camera.h" #include <WiFi.h> // // WARNING!!! PSRAM IC required for UXGA resolution and high JPEG quality // Ensure ESP32 Wrover Module or other board with PSRAM is selected // Partial images will be transmitted if image exceeds buffer size // // You must select partition scheme from the board menu that has at least 3MB APP space. // Face Recognition is DISABLED for ESP32 and ESP32-S2, because it takes up from 15 // seconds to process single frame. Face Detection is ENABLED if PSRAM is enabled as well // =================== // Select camera model // =================== //#define CAMERA_MODEL_WROVER_KIT // Has PSRAM //#define CAMERA_MODEL_ESP_EYE // Has PSRAM //#define CAMERA_MODEL_ESP32S3_EYE // Has PSRAM //#define CAMERA_MODEL_M5STACK_PSRAM // Has PSRAM //#define CAMERA_MODEL_M5STACK_V2_PSRAM // M5Camera version B Has PSRAM //#define CAMERA_MODEL_M5STACK_WIDE // Has PSRAM //#define CAMERA_MODEL_M5STACK_ESP32CAM // No PSRAM //#define CAMERA_MODEL_M5STACK_UNITCAM // No PSRAM //#define CAMERA_MODEL_AI_THINKER // Has PSRAM //#define CAMERA_MODEL_TTGO_T_JOURNAL // No PSRAM #define CAMERA_MODEL_XIAO_ESP32S3 // Has PSRAM // ** Espressif Internal Boards ** //#define CAMERA_MODEL_ESP32_CAM_BOARD //#define CAMERA_MODEL_ESP32S2_CAM_BOARD //#define CAMERA_MODEL_ESP32S3_CAM_LCD //#define CAMERA_MODEL_DFRobot_FireBeetle2_ESP32S3 // Has PSRAM //#define CAMERA_MODEL_DFRobot_Romeo_ESP32S3 // Has PSRAM #include "camera_pins.h" // =========================== // Enter your WiFi credentials // =========================== // Replace with your network credentials const char* ssid = "xxxxxxx"; const char* password = "xxxxxxx"; // Set web server port number to 80 WiFiServer server(80); // Variable to store the HTTP request String header; // Set your Static IP address IPAddress local_IP(192, 168, 1, 162); // Set your Gateway IP address IPAddress gateway(192, 168, 1, 1); IPAddress subnet(255, 255, 0, 0); IPAddress primaryDNS(8, 8, 8, 8); //optional IPAddress secondaryDNS(8, 8, 4, 4); //optional void startCameraServer(); void setupLedFlash(int pin); void setup() { Serial.begin(115200); Serial.setDebugOutput(true); Serial.println(); camera_config_t config; config.ledc_channel = LEDC_CHANNEL_0; config.ledc_timer = LEDC_TIMER_0; config.pin_d0 = Y2_GPIO_NUM; config.pin_d1 = Y3_GPIO_NUM; config.pin_d2 = Y4_GPIO_NUM; config.pin_d3 = Y5_GPIO_NUM; config.pin_d4 = Y6_GPIO_NUM; config.pin_d5 = Y7_GPIO_NUM; config.pin_d6 = Y8_GPIO_NUM; config.pin_d7 = Y9_GPIO_NUM; config.pin_xclk = XCLK_GPIO_NUM; config.pin_pclk = PCLK_GPIO_NUM; config.pin_vsync = VSYNC_GPIO_NUM; config.pin_href = HREF_GPIO_NUM; config.pin_sccb_sda = SIOD_GPIO_NUM; config.pin_sccb_scl = SIOC_GPIO_NUM; config.pin_pwdn = PWDN_GPIO_NUM; config.pin_reset = RESET_GPIO_NUM; config.xclk_freq_hz = 20000000; config.frame_size = FRAMESIZE_UXGA; config.pixel_format = PIXFORMAT_JPEG; // for streaming //config.pixel_format = PIXFORMAT_RGB565; // for face detection/recognition config.grab_mode = CAMERA_GRAB_WHEN_EMPTY; config.fb_location = CAMERA_FB_IN_PSRAM; config.jpeg_quality = 12; config.fb_count = 1; // if PSRAM IC present, init with UXGA resolution and higher JPEG quality // for larger pre-allocated frame buffer. if(config.pixel_format == PIXFORMAT_JPEG){ if(psramFound()){ config.jpeg_quality = 10; config.fb_count = 2; config.grab_mode = CAMERA_GRAB_LATEST; } else { // Limit the frame size when PSRAM is not available config.frame_size = FRAMESIZE_SVGA; config.fb_location = CAMERA_FB_IN_DRAM; } } else { // Best option for face detection/recognition config.frame_size = FRAMESIZE_240X240; #if CONFIG_IDF_TARGET_ESP32S3 config.fb_count = 2; #endif } #if defined(CAMERA_MODEL_ESP_EYE) pinMode(13, INPUT_PULLUP); pinMode(14, INPUT_PULLUP); #endif // camera init esp_err_t err = esp_camera_init(&config); if (err != ESP_OK) { Serial.printf("Camera init failed with error 0x%x", err); return; } sensor_t * s = esp_camera_sensor_get(); // initial sensors are flipped vertically and colors are a bit saturated if (s->id.PID == OV3660_PID) { s->set_vflip(s, 1); // flip it back s->set_brightness(s, 1); // up the brightness just a bit s->set_saturation(s, -2); // lower the saturation } // drop down frame size for higher initial frame rate if(config.pixel_format == PIXFORMAT_JPEG){ s->set_framesize(s, FRAMESIZE_QVGA); } #if defined(CAMERA_MODEL_M5STACK_WIDE) || defined(CAMERA_MODEL_M5STACK_ESP32CAM) s->set_vflip(s, 1); s->set_hmirror(s, 1); #endif #if defined(CAMERA_MODEL_ESP32S3_EYE) s->set_vflip(s, 1); #endif // Setup LED FLash if LED pin is defined in camera_pins.h #if defined(LED_GPIO_NUM) setupLedFlash(LED_GPIO_NUM); #endif // Configures static IP address if (!WiFi.config(local_IP, gateway, subnet, primaryDNS, secondaryDNS)) { Serial.println("STA Failed to configure"); } // Connect to Wi-Fi network with SSID and password Serial.print("Connecting to "); Serial.println(ssid); WiFi.begin(ssid, password); while (WiFi.status() != WL_CONNECTED) { delay(500); Serial.print("."); } // Print local IP address and start web server Serial.println(""); Serial.println("WiFi connected."); Serial.println("IP address: "); Serial.println(WiFi.localIP()); startCameraServer(); Serial.print("Camera Ready! Use 'http://"); Serial.print(WiFi.localIP()); Serial.println("' to connect"); } void loop() { // Do nothing. Everything is done in another task by the web server delay(10000); } Conclusion In this blog, I have shown you how to set a static IP address on Xiao ESP32 S3 Sense, a tiny but powerful microcontroller board with Wi-Fi and Bluetooth capabilities. Setting a static IP address can be useful if you want to access your ESP32 web server or other network services using the same IP address, even after restarting the board. However, you should also be aware of the potential disadvantages and risks of using a static IP address, and only use it if you have a specific need for it. I hope you found this blog helpful and informative. If you have any questions or feedback, please leave a comment below. Thank you for reading!
-
- esp
- home assistant
-
(and 2 more)
Tagged with:
-
Streaming ESP32-CAM Video to Home Assistant The ESP32-CAM is a versatile and affordable camera module that can be used for various projects. In this tutorial, we’ll explore how to set up video streaming from the ESP32-CAM to Home Assistant, allowing you to monitor your surroundings remotely. Setting Up Video Streaming Web Server Open the Arduino IDE and navigate to the ESP32 examples. 1. Select File->Examples->ESP32->Camera->CameraWebServer example in Arduino IDE. 2. Replace the codes in CameraWebServer with the code below (Note: please fill in your WiFi account and password) #include "esp_camera.h" #include <WiFi.h> // // WARNING!!! PSRAM IC required for UXGA resolution and high JPEG quality // Ensure ESP32 Wrover Module or other board with PSRAM is selected // Partial images will be transmitted if image exceeds buffer size // // You must select partition scheme from the board menu that has at least 3MB APP space. // Face Recognition is DISABLED for ESP32 and ESP32-S2, because it takes up from 15 // seconds to process single frame. Face Detection is ENABLED if PSRAM is enabled as well // =================== // Select camera model // =================== #define PWDN_GPIO_NUM -1 #define RESET_GPIO_NUM -1 #define XCLK_GPIO_NUM 45 #define SIOD_GPIO_NUM 1 #define SIOC_GPIO_NUM 2 #define Y9_GPIO_NUM 48 #define Y8_GPIO_NUM 46 #define Y7_GPIO_NUM 8 #define Y6_GPIO_NUM 7 #define Y5_GPIO_NUM 4 #define Y4_GPIO_NUM 41 #define Y3_GPIO_NUM 40 #define Y2_GPIO_NUM 39 #define VSYNC_GPIO_NUM 6 #define HREF_GPIO_NUM 42 #define PCLK_GPIO_NUM 5 #include "DFRobot_AXP313A.h" DFRobot_AXP313A axp; // =========================== // Enter your WiFi credentials // =========================== const char* ssid = "*****"; const char* password = "******"; void startCameraServer(); void setup() { Serial.begin(115200); Serial.setDebugOutput(true); Serial.println(); while(axp.begin() != 0){ Serial.println("init error"); delay(1000); } axp.enableCameraPower(axp.eOV2640);//Enable the power for camera camera_config_t config; config.ledc_channel = LEDC_CHANNEL_0; config.ledc_timer = LEDC_TIMER_0; config.pin_d0 = Y2_GPIO_NUM; config.pin_d1 = Y3_GPIO_NUM; config.pin_d2 = Y4_GPIO_NUM; config.pin_d3 = Y5_GPIO_NUM; config.pin_d4 = Y6_GPIO_NUM; config.pin_d5 = Y7_GPIO_NUM; config.pin_d6 = Y8_GPIO_NUM; config.pin_d7 = Y9_GPIO_NUM; config.pin_xclk = XCLK_GPIO_NUM; config.pin_pclk = PCLK_GPIO_NUM; config.pin_vsync = VSYNC_GPIO_NUM; config.pin_href = HREF_GPIO_NUM; config.pin_sscb_sda = SIOD_GPIO_NUM; config.pin_sscb_scl = SIOC_GPIO_NUM; config.pin_pwdn = PWDN_GPIO_NUM; config.pin_reset = RESET_GPIO_NUM; config.xclk_freq_hz = 20000000; config.frame_size = FRAMESIZE_UXGA; config.pixel_format = PIXFORMAT_JPEG; // for streaming //config.pixel_format = PIXFORMAT_RGB565; // for face detection/recognition config.grab_mode = CAMERA_GRAB_WHEN_EMPTY; config.fb_location = CAMERA_FB_IN_PSRAM; config.jpeg_quality = 12; config.fb_count = 1; // if PSRAM IC present, init with UXGA resolution and higher JPEG quality // for larger pre-allocated frame buffer. if(config.pixel_format == PIXFORMAT_JPEG){ if(psramFound()){ config.jpeg_quality = 10; config.fb_count = 2; config.grab_mode = CAMERA_GRAB_LATEST; } else { // Limit the frame size when PSRAM is not available config.frame_size = FRAMESIZE_SVGA; config.fb_location = CAMERA_FB_IN_DRAM; } } else { // Best option for face detection/recognition config.frame_size = FRAMESIZE_240X240; #if CONFIG_IDF_TARGET_ESP32S3 config.fb_count = 2; #endif } #if defined(CAMERA_MODEL_ESP_EYE) pinMode(13, INPUT_PULLUP); pinMode(14, INPUT_PULLUP); #endif // camera init esp_err_t err = esp_camera_init(&config); if (err != ESP_OK) { Serial.printf("Camera init failed with error 0x%x", err); return; } sensor_t * s = esp_camera_sensor_get(); // initial sensors are flipped vertically and colors are a bit saturated if (s->id.PID == OV3660_PID) { s->set_vflip(s, 1); // flip it back s->set_brightness(s, 1); // up the brightness just a bit s->set_saturation(s, -2); // lower the saturation } // drop down frame size for higher initial frame rate if(config.pixel_format == PIXFORMAT_JPEG){ s->set_framesize(s, FRAMESIZE_QVGA); } #if defined(CAMERA_MODEL_M5STACK_WIDE) || defined(CAMERA_MODEL_M5STACK_ESP32CAM) s->set_vflip(s, 1); s->set_hmirror(s, 1); #endif #if defined(CAMERA_MODEL_ESP32S3_EYE) s->set_vflip(s, 1); #endif WiFi.begin(ssid, password); WiFi.setSleep(false); while (WiFi.status() != WL_CONNECTED) { delay(500); Serial.print("."); } Serial.println(""); Serial.println("WiFi connected"); startCameraServer(); Serial.print("Camera Ready! Use 'http://"); Serial.print(WiFi.localIP()); Serial.println("' to connect"); } void loop() { // Do nothing. Everything is done in another task by the web server delay(10000); } Then upload the code to the FireBeetle ESP32 S3 board and look for the serial terminal response. Get PCBs for Your Projects Manufactured You must check out PCBWAY for ordering PCBs online for cheap! You get 10 good-quality PCBs manufactured and shipped to your doorstep for cheap. You will also get a discount on shipping on your first order. Upload your Gerber files onto PCBWAY to get them manufactured with good quality and quick turnaround time. PCBWay now could provide a complete product solution, from design to enclosure production. Check out their online Gerber viewer function. With reward points, you can get free stuff from their gift shop. Also, check out this useful blog on PCBWay Plugin for KiCad from here. Using this plugin, you can directly order PCBs in just one click after completing your design in KiCad. Setting Up Video Stream Properties Next, open up the IP address that shows in the serial terminal and look for the camera web server properties. Set up the resolution. Go with the lower one to get a high FPS. Finally, add the:81/stream in the camera IP address. Now it will directly show you the camera feed. Integrating with Home Assistant Open Home Assistant. Next, navigate to the overview and add a picture card. Enter the IP address of your ESP32-CAM following:81/stream and click Finish. And that’s it! You’ve successfully set up video streaming from the ESP32-CAM to Home Assistant. Feel free to customize and enhance this project further. Happy monitoring! 📷🏠
-
This project will allow you to monitor environmental conditions in your home automation setup. Here are the steps to achieve this: Integrating DHT11 with Beetle ESP32 C3 and Home Assistant 1. Components Required Before we begin, gather the necessary components: BeetleESP32C3 development board DHT11 temperature and humidity sensor Jumper wires USB cable for programming A computer with the Arduino IDE or ESPHome installed Get PCBs for Your Projects Manufactured You must check out PCBWAY for ordering PCBs online for cheap! You get 10 good-quality PCBs manufactured and shipped to your doorstep for cheap. You will also get a discount on shipping on your first order. Upload your Gerber files onto PCBWAY to get them manufactured with good quality and quick turnaround time. PCBWay now could provide a complete product solution, from design to enclosure production. Check out their online Gerber viewer function. With reward points, you can get free stuff from their gift shop. Also, check out this useful blog on PCBWay Plugin for KiCad from here. Using this plugin, you can directly order PCBs in just one click after completing your design in KiCad. 2. Flashing ESPHome to Beetle ESP32 C3 Install ESPHome on your computer. You can follow the instructions in my previous blog. Create an ESPHome configuration file (e.g., dht11.yaml) with the following content: sensor: - platform: dht pin: 0 model: dht11 temperature: name: "Living Room Temperature" humidity: name: "Living Room Humidity" update_interval: 5 s Replace placeholders (YourWiFiSSID, YourWiFiPassword, etc.) with your actual values. Compile and upload the configuration to your Beetle ESP32 C3 using the ESPHome CLI. 3. Integrating with Home Assistant Open Home Assistant. Click on Configuration (bottom left) and go to Integrations. Click the + button and select ESPHome. Enter the IP address of your ESP32 (leave the port as 6053) and click Finish. 4. Viewing Temperature and Humidity Once integrated, Home Assistant will discover the Beetle ESP32 C3 module and create entities for temperature and humidity. You can access these entities in Home Assistant’s dashboard and display them as cards or graphs. And that’s it! You’ve successfully integrated the DHT11 sensor with your Beetle ESP32 C3 and Home Assistant. Feel free to customize and expand this project based on your needs. Happy monitoring! 🌡️💧🏠
-
In this article, will see how we can integrate the Beetle ESP32 C3 with home assistance. Beetle ESP32 C3 The Beetle ESP32-C3 is based on the ESP32-C3, a RISC-V 32-bit single-core processor. Despite its tiny size (only 25×20.5 mm), it packs a punch with up to 13 IO ports broken out, making it ideal for various projects without worrying about running out of IO options. Key Features: Ultra-Small Size: The Beetle ESP32-C3 measures just 25×20.5 mm (0.98×0.81 inch), making it perfect for space-constrained projects. Built-in Lithium Battery Charging Management: Safely charge and discharge lithium-ion batteries directly on the board. No need for additional modules, to ensure application size and safety. Easy Screen Connectivity: The matching bottom plate simplifies project assembly and screen usage. Dual-Mode Communication: Supports Wi-Fi and Bluetooth 5 (LE). Reduces networking complexity. Compatible with both Bluetooth Mesh and Espressif WiFi Mesh for stable communication and extended coverage. Get PCBs for Your Projects Manufactured You must check out PCBWAY for ordering PCBs online for cheap! You get 10 good-quality PCBs manufactured and shipped to your doorstep for cheap. You will also get a discount on shipping on your first order. Upload your Gerber files onto PCBWAY to get them manufactured with good quality and quick turnaround time. PCBWay now could provide a complete product solution, from design to enclosure production. Check out their online Gerber viewer function. With reward points, you can get free stuff from their gift shop. Also, check out this useful blog on PCBWay Plugin for KiCad from here. Using this plugin, you can directly order PCBs in just one click after completing your design in KiCad. Installing ESP Addon in Home Assistance First, we need to add the ESP addon to our Home Assistance system. Open the home assistance. Next, navigate to the settings and open the add-ons. Here selects ESP home and install it. Then open the web ui. ESPHome on the Beetle ESP32 C3 ESPHome is an open-source firmware that allows you to configure and manage your ESP devices easily. Open the ESP home web UI and add a new device. Then open the ESPHOME web and follow the instructions to flash ESP Home firmware. Next, connect Beetle to the PC and select then burn. Wait until it finishes. Next, enter the WiFi credentials to configure with WiFi. Then click visit device, you can see this kind of web page. Connecting Beetle ESP32 C3 to Home Assistant Once your FireBeetle ESP32 C3 is online with the ESPHome firmware, Home Assistant will automatically discover it. You can see the device under the settings menu. Next, open the ESP home and add a new device Then enter all the details, and next select the wireless option. You can see the device status as Online. Here you can edit the beetle behavior. Controlling Devices and Automation With the Beetle ESP32 C3 integrated into Home Assistant, you can: Control smart switches, lights, or other devices connected to your Beetle. Set up automation based on sensor data (e.g., turn on lights when motion is detected). Monitor temperature, humidity, and other environmental factors using Beetle sensors. With the Beetle ESP32 C3 integrated into Home Assistant, you can: Control smart switches, lights, or other devices connected to your Beetle. Set up automation based on sensor data (e.g., turn on lights when motion is detected). Here is the simple code snippet to control the onboard LED on the Beetle. switch: - platform: gpio name: "test_lights Onboard light" pin: 10 inverted: True restore_mode: RESTORE_DEFAULT_OFF Here is the complete sketch. Then install it. Next, open the devices again and select the esp home. Here you will see your device details and it will show the switch status. From here you can control the onboard LED. Troubleshooting and Tips If you encounter issues: Check your ESPHome configuration for errors. Verify that your Beetle ESP32 C3 is connected to the correct Wi-Fi network. Use Home Assistant’s logs and developer tools to debug any problems. Conclusion Integrating the Beetle ESP32 C3 with Home Assistant expands your smart home capabilities. Whether you’re building custom sensors, controlling lights, or automating tasks, this combination empowers you to create a personalized and efficient home environment. Happy tinkering! 🏡🔌
-
Home Assistant, an impressive platform that empowers you to control your home devices and services seamlessly. Whether you’re a tech enthusiast or simply want to enhance your living space, Home Assistant has got you covered. What Is Home Assistant? Home Assistant is an open-source home automation platform that acts as the central hub for managing your smart home. Here are some key features: Integration with Over 1000 Brands: Home Assistant plays well with a vast array of devices and services. From smart lights and thermostats to security cameras and voice assistants, it integrates seamlessly. Once you set up your devices, Home Assistant automatically scans your network and allows you to configure them easily. Powerful Automation: Imagine your home working for you! With Home Assistant’s advanced automation engine, you can create custom rules and triggers. Extendable with Add-Ons: Home Assistant isn’t limited to its core functionality. You can easily install additional applications (add-ons) to enhance your setup. Local Data Privacy: Unlike cloud-based solutions, Home Assistant keeps your data local. It communicates directly with your devices without relying on external servers. Your privacy is preserved, and no data is stored in the cloud. Companion Mobile Apps: Control your devices and receive notifications using the official Home Assistant apps. These apps also enable presence detection, allowing you to trigger automation based on your location. Rest assured, your data is sent directly to your home, with no third-party access. Installation Options: Home Assistant OS: A ready-to-use image for devices like Raspberry Pi, Odroid, or Intel NUC. Home Assistant Supervised: Install Home Assistant on a generic Linux system using Docker. Home Assistant Container: Run Home Assistant in a Docker container. Home Assistant Core: For advanced users who prefer manual installation on Python environments. By setting it up in a virtual machine, you can experiment with Home Assistant without affecting your primary Windows environment. Get PCBs for Your Projects Manufactured You must check out PCBWAY for ordering PCBs online for cheap! You get 10 good-quality PCBs manufactured and shipped to your doorstep for cheap. You will also get a discount on shipping on your first order. Upload your Gerber files onto PCBWAY to get them manufactured with good quality and quick turnaround time. PCBWay now could provide a complete product solution, from design to enclosure production. Check out their online Gerber viewer function. With reward points, you can get free stuff from their gift shop. Also, check out this useful blog on PCBWay Plugin for KiCad from here. Using this plugin, you can directly order PCBs in just one click after completing your design in KiCad. Prerequisites: Windows 11: Ensure you’re running Windows 11 on your host machine. VirtualBox: Download and install VirtualBox if you haven’t already. Installation Steps: 1. Download the Home Assistant Image: Visit the Home Assistant installation page. Under the “As a virtual appliance (x86_64/UEFI)” section, download the VirtualBox Disk Image (VDI) file. This image contains everything needed to run Home Assistant on Windows. 2. Create a Virtual Machine in VirtualBox: Open VirtualBox and click on “New” to create a new virtual machine. Choose a name for your VM (e.g., “HomeAssistant”). Select “Linux” as the type and “Other Linux (64-bit)” as the version. Allocate at least 2 GB of RAM, 32 GB of storage, and 2 vCPUs to the VM. Adjust these resources based on your needs. 3. Load the Home Assistant Image: In the VM settings, go to the “Harddisk” tab. Add a new optical drive and select the Home Assistant VDI file you downloaded. Make sure the optical drive is set as the first boot device. 4. Configure the VM: Go to the “Network” tab and ensure that the network adapter is set to “Attached to Bridged Adapter.” This allows Home Assistant to communicate with other devices on your network. Save the settings and start the VM. 5. Install Home Assistant: Observe the boot process of the Home Assistant Operating System. Once completed, you can access Home Assistant by opening a web browser and navigating to http://homeassistant.local:8123. If you encounter issues with the hostname, try accessing it via http://homeassistant:8123 or [your_VM_IP]:8123. 6. Onboarding: With Home Assistant installed, follow the onboarding process to set up your user account and configure integrations. You can also install additional add-ons and customize your smart home setup. Important Notes: Running Home Assistant Core directly on Windows is not supported. Use the Windows Subsystem for Linux (WSL) to install Home Assistant Core. The provided VDI image contains the Home Assistant Operating System, which is a lightweight and optimized environment for running Home Assistant. Remember to explore Home Assistant’s extensive documentation and community forums for further guidance and customization options. Enjoy building your smart home! 🏡
-
How to Track the ISS Location with Node-RED Node-RED is a visual programming tool that allows you to create flows of data and logic using nodes. In this article, we will use Node-RED to track the location of the International Space Station (ISS) and display it on a world map. What You Need To follow this tutorial, you will need the following: A computer with Node-RED installed. You can download and install Node-RED from here. An internet connection to access the ISS location API and the world map node. Two Node-RED nodes: node-red-contrib-iss-location and node-red-contrib-web-worldmap. You can install them from the Node-RED palette or by running the following commands in your Node-RED user directory, typically ~/.node-red: npm install node-red-contrib-web-worldmap Get PCBs for Your Projects Manufactured You must check out PCBWAY for ordering PCBs online for cheap! You get 10 good-quality PCBs manufactured and shipped to your doorstep for cheap. You will also get a discount on shipping on your first order. Upload your Gerber files onto PCBWAY to get them manufactured with good quality and quick turnaround time. PCBWay now could provide a complete product solution, from design to enclosure production. Check out their online Gerber viewer function. With reward points, you can get free stuff from their gift shop. Also, check out this useful blog on PCBWay Plugin for KiCad from here. Using this plugin, you can directly order PCBs in just one click after completing your design in KiCad. The Flow The flow we will create consists of four nodes: An inject node that triggers the flow every 10 seconds. An HTTP-request node that queries the ISS location API and returns the current latitude and longitude of the ISS. A function node that formats the location data into a message object that the world map node can use. A worldmap node that displays a world map and a marker for the ISS location. The flow looks like this: The Nodes Let’s take a closer look at each node and how to configure them. The Inject Node The inject node is used to trigger the flow at regular intervals. To configure it, double-click on it and set the following properties: Name: Every 10 seconds Repeat: interval Every: 10 seconds This will make the node send a timestamp message every 10 seconds. The HTTP Request Node The ISS location node is used to query the ISS location API and return the current latitude and longitude of the ISS. To configure it, double-click on it and set the following properties: Name: ISS Location URL: api.open-notify.org/iss-now.json This will make the node send a message object with the following properties: This node will return the following payload: the return payload contains thefollowing properties: latitude: a string indicating the current latitude of the ISS in degrees. longitude: a string indicating the current longitude of the ISS in degrees. The Function Node The function node is used to format the location data into a message object that the world map node can use. To configure it, double-click on the JSON node and set the following properties. Next, set the following properties on the change node: This will make the node send a message object with the same properties as the original message, except for the payload, which will be an object suitable for the world map node. Here is the final transformed payload that the map node can understand. The World Map Node The world map node displays a world map and a marker for the ISS location. To configure it, double-click on it and set the following properties: This will make the node display a world map widget on the dashboard, with various options to customize the view. The node will also listen for incoming messages with location data and display a marker on the map accordingly. The Result To see the result, deploy the flow and open the dashboard. You should see a world map with a blue globe icon indicating the current location of the ISS. The icon will move as the ISS orbits the Earth. You can also click on the icon to see the name and the coordinates of the ISS. Conclusion In this article, we have learned how to use Node-RED to track the location of the ISS and display it on a world map. We have used node-red-contrib-web-worldmap to query the ISS location API and display the map widget. We have also used a function node to format the location data into a message object that the world map node can use. We hope you have enjoyed this tutorial and learned something new. If you want to learn more about Node-RED and its nodes, you can check out these web pages: Node-RED node-red-contrib-iss-location (node) - Node-RED node-red-contrib-web-worldmap (node) - Node-RED Happy coding!

